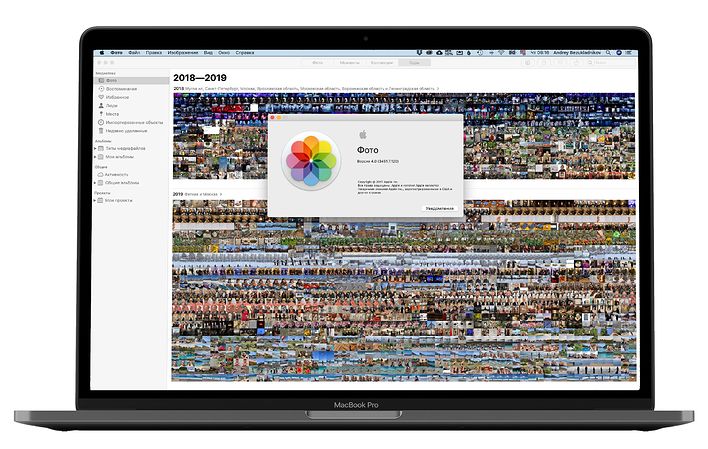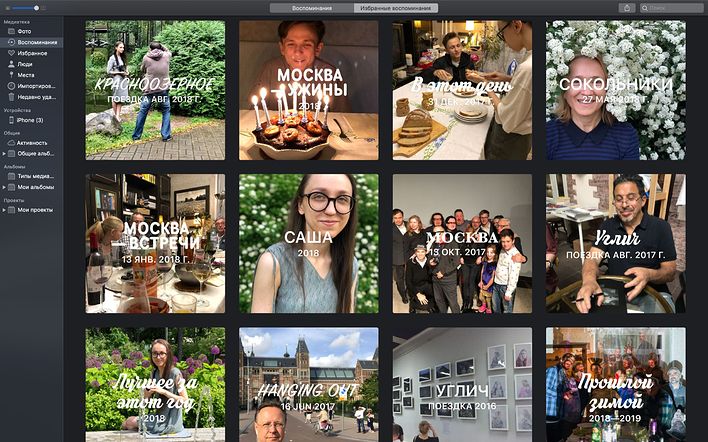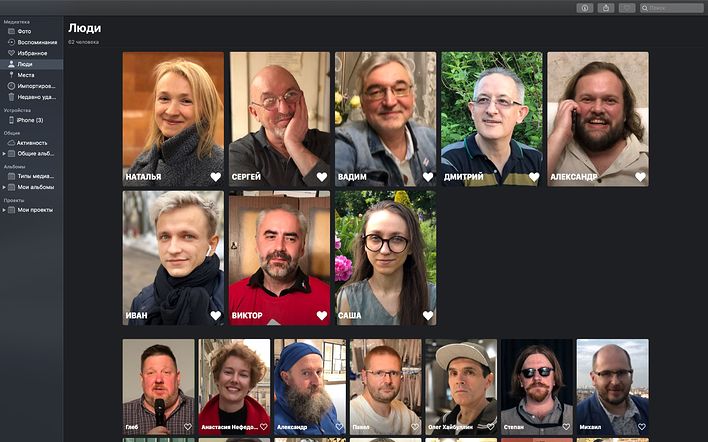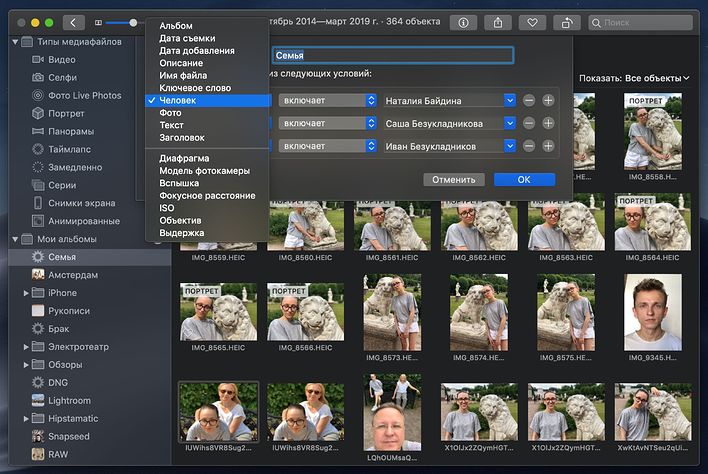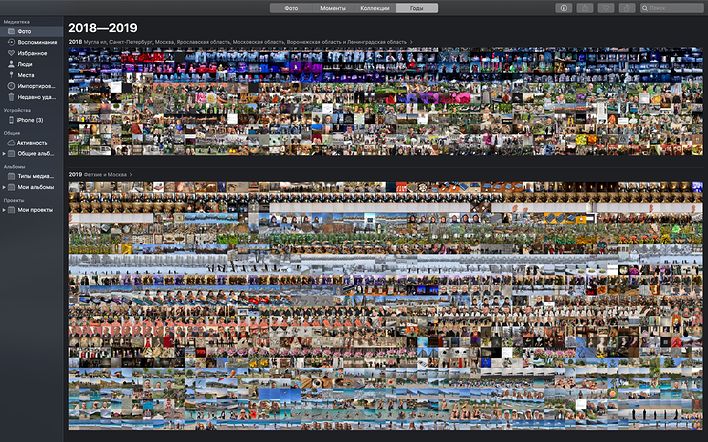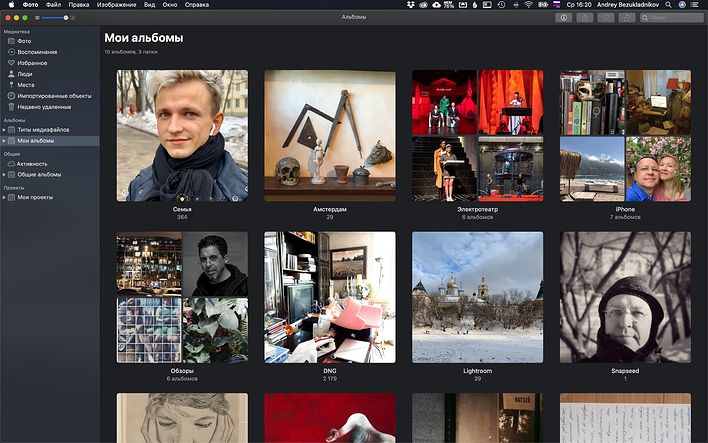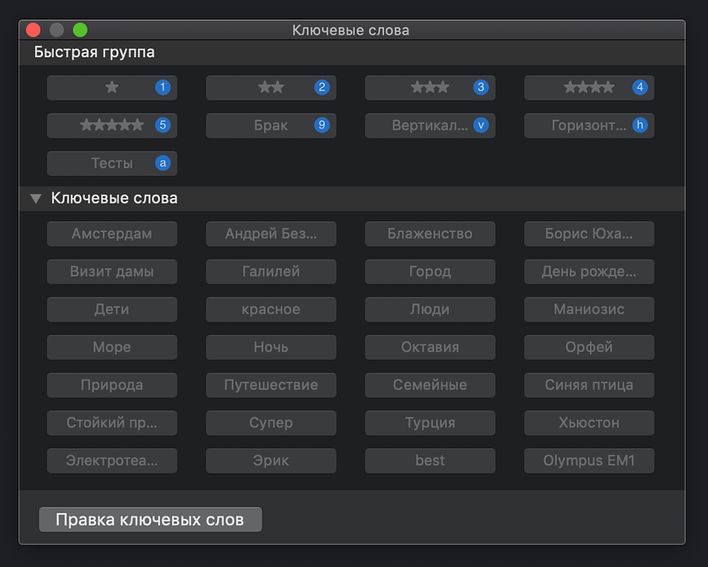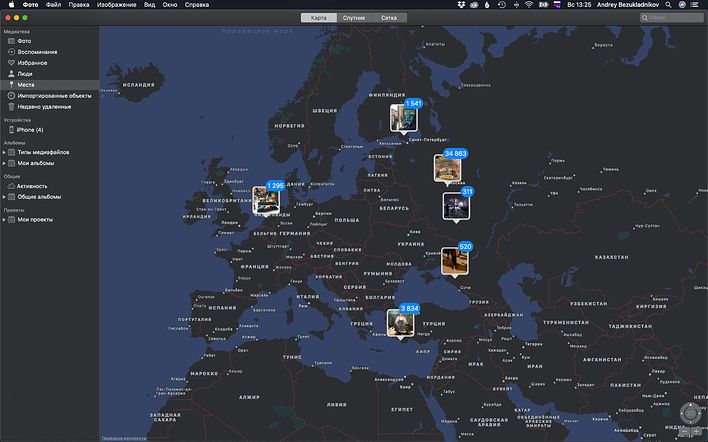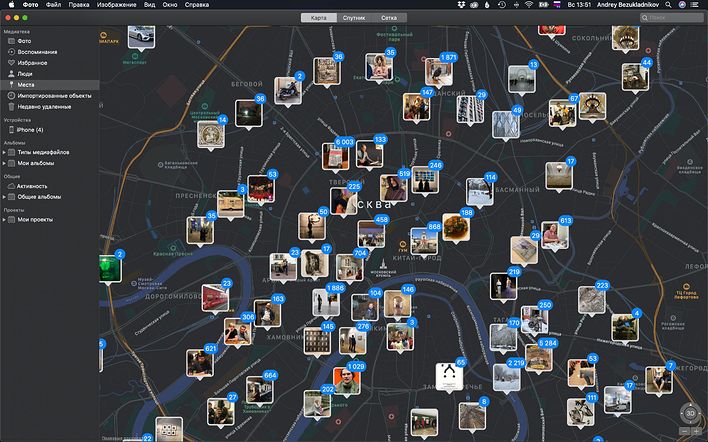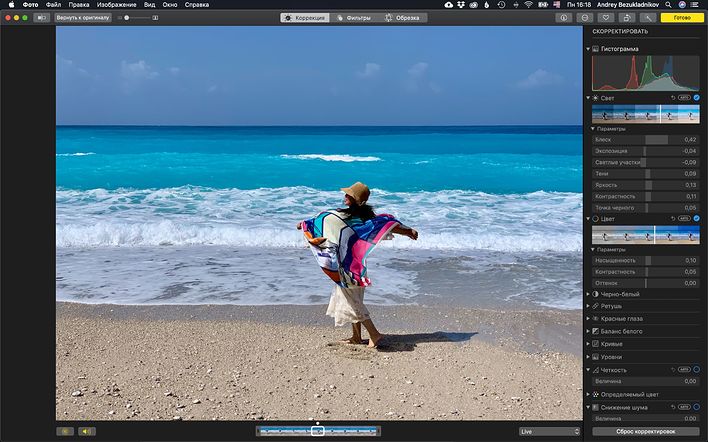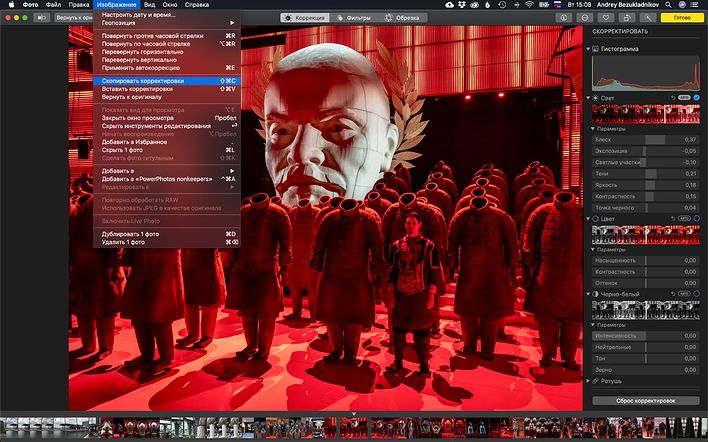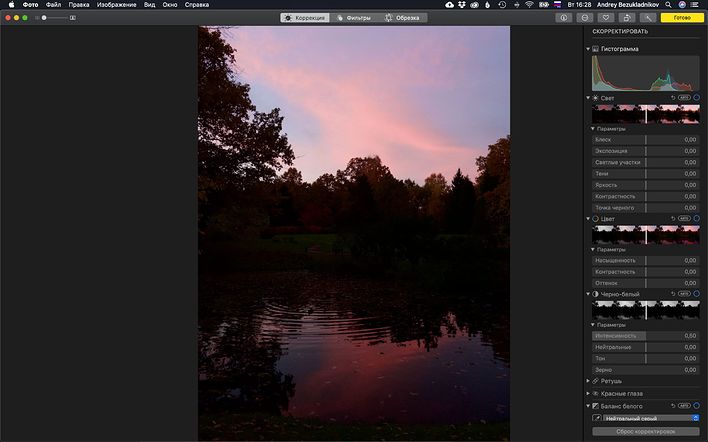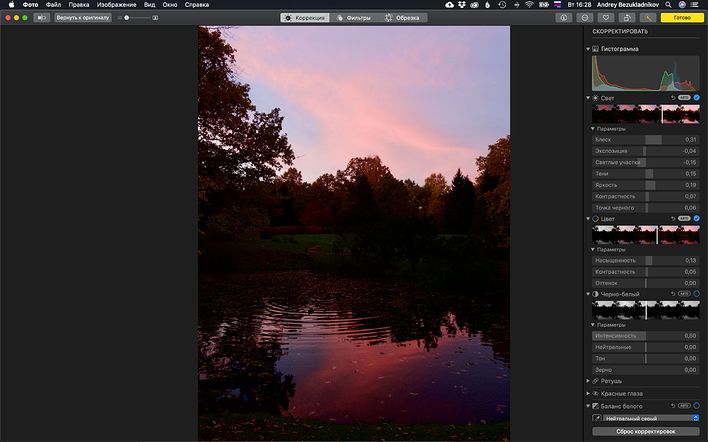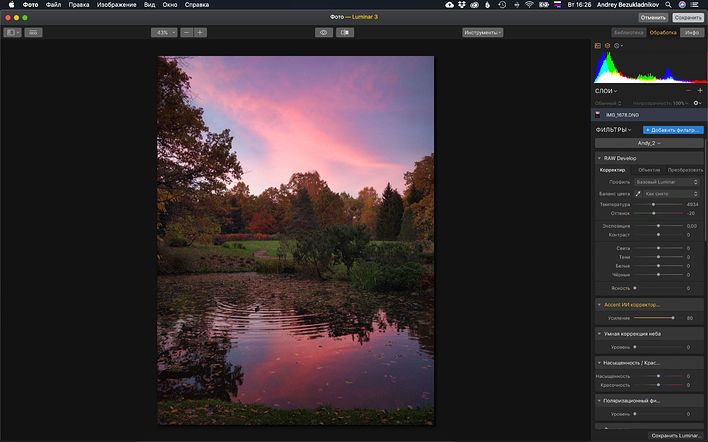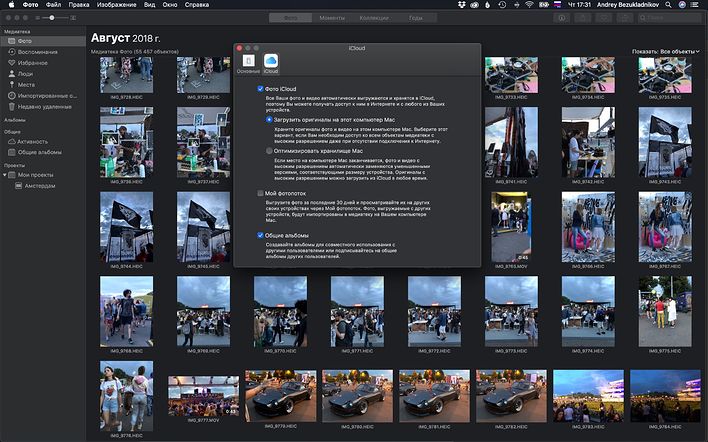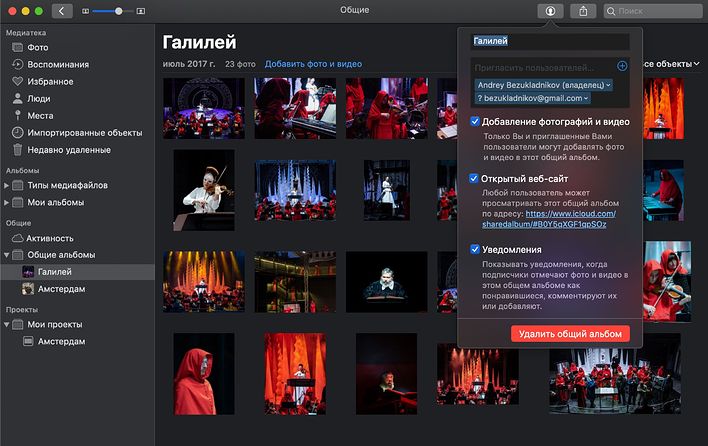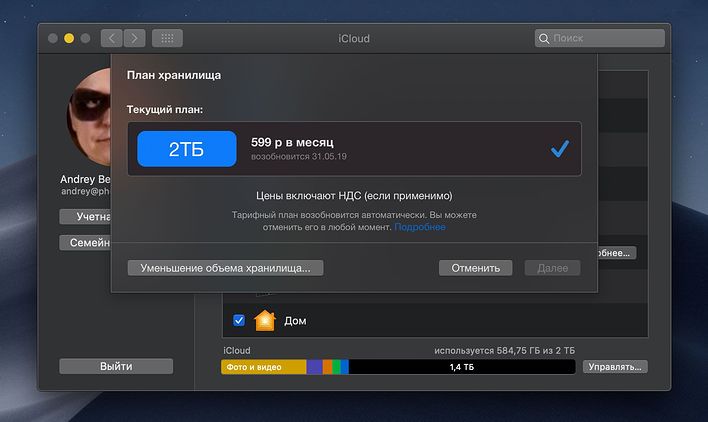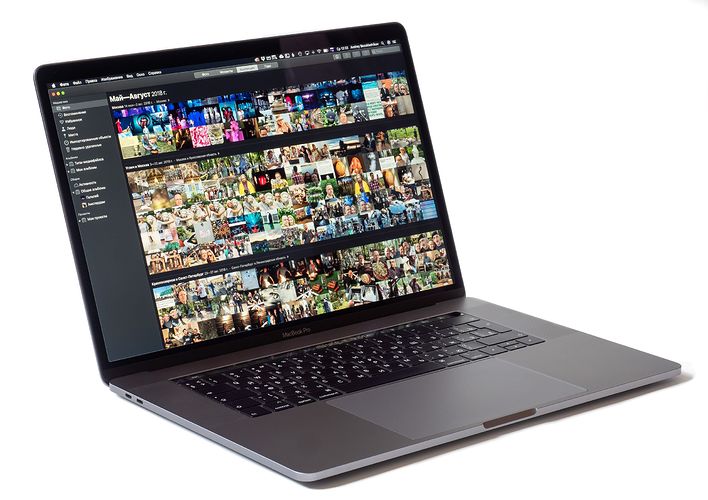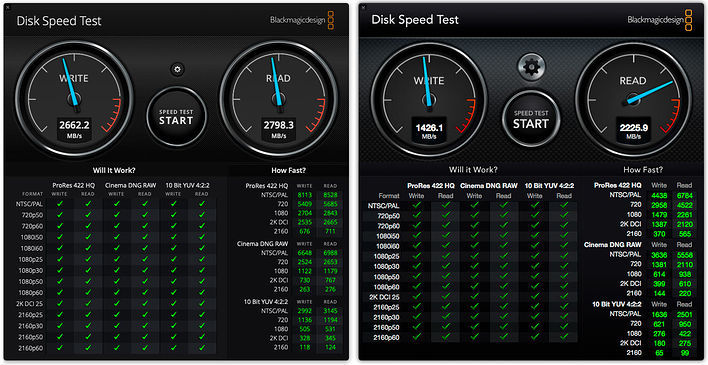Рассказ о системе управления цифровым фотоархивом Apple Photos 4.0 на профессиональном ноутбуке MacBook Pro 2018 с точки зрения фотографа.
Фотографы, избравшие для работы с фотографиями компьютеры Apple, наверняка помнят профессиональное приложение Aperture для хранения, каталогизации и постобработки цифровых изображений. Девять лет пользовался этой замечательной программой, пока Apple не прекратила её производство в 2014 году. До сих пор скучаю по виртуальному просмотровому столу, на котором можно было смонтировать прототип выставки, разложить фотографии в нужной последовательности и подогнать их относительный размер в соответствии с замыслом развески.
Параллельно с профессиональной Aperture выпускалась бесплатная любительская программа iPhoto, встроенная в Mac OS, которую в силу профессионального снобизма попросту не замечал и которая исчезла с рынка вслед за Aperture.
Вместо Aperture и iPhoto 8 апреля 2015 года в составе бесплатного обновления операционной системы OS X Yosemite на свет появилась программа с простым названием Photos, или по-русски – «Фото», уже известная владельцам айфонов, получивших её полугодием раньше с операционной системой iOS 8. По своим возможностям «Фото» находится где-то посередине между Aperture и iPhoto.
Одновременно с выпуском «Фото» стартовал сервис iCloud Photo Library (Фото iCloud), тесно интегрированный с «Фото» и предназначенный для синхронизации между Apple-устройствами пользователя, а так же для резервного копирования Медиатеки Фото в облако iCloud.
Надежда на то, что «Фото» станет реинкарнацией Aperture, не подтвердилась. Первая версия «Фото» разочаровала – программа оказалась чрезмерно требовательной к ресурсам компьютера и имела ограниченный набор инструментов для обработки. Хотя потенциал чувствовался, а фирменный дизайн интерфейса от Apple был великолепен.
К тому времени свой цифровой архив я уже перенес под управление Adobe Lightroom – лучшей альтернативы Aperture, на мой взгляд. Возможно, Lightroom и стала причиной закрытия Aperture, являя в паре с Photoshop воистину непобедимый тандем. Хотя, если вы не профессиональный фотограф, подписка на пакет Adobe для фотографов (773 рубля в месяц) может оказаться нецелесообразной.
Из любопытства наблюдал за развитием «Фото». В каждой последующей версии появлялись новые функции, приближая программу к профессиональным стандартам. Сегодня в составе macOS Mojave поставляется уже четвёртая версия «Фото».
Как театральный фотограф для работы использую профессиональный фотоаппарат, а вне работы (семья, путешествия, вечеринки, наблюдения) только iPhone, который всегда с собой. Даже театральные бэкстейджи снимаю исключительно айфоном. За 10 лет накопился огромный фотоархив, снятый на iPhone, который мёртвым грузом лежал в библиотеке Lightroom.
После выхода третьей версии «Фото» переместил всё снятое на iPhone из Adobe Lightroom в Медиатеку «Фото», связав её с хранилищем Фото iCloud.
Расскажу почему.
Сила воспоминаний
Главная ценность «Фото» для меня в том, что программа, анализируя медиатеку с помощью машинного обучения, создает альбомы воспоминаний о людях, местах, памятных датах на основе распознанных лиц и объектов, геотегов, временных отрезков. Количество воспоминаний прямо пропорционально объему медиатеки – чем больше медиатека, тем больше воспоминаний будет создано. Каждый день создается до трех новых воспоминаний.
Влюбился в эту функцию, как только её обнаружил. Хочется часами медитировать, предаваясь воспоминаниям, переходя от одного альбома к другому. При желании посмотрите слайд-фильм воспоминания на большом экране, выбрав стиль фильма из семи готовых тем. Если понравилось воспоминание, созданное компьютером, переместите его в раздел «Избранные воспоминания», где оно останется пока не удалите. Воспоминания, не ставшие избранными, будут время от времени заменяться новыми.
Воспоминание, в отличие от стандартного альбома, помимо фото и видео содержит ссылки на людей, упомянутых в воспоминании, карту с обозначением мест съемок, ссылки на похожие воспоминания, например, на тот же день прошлого года, или на ту же локацию в другое время.
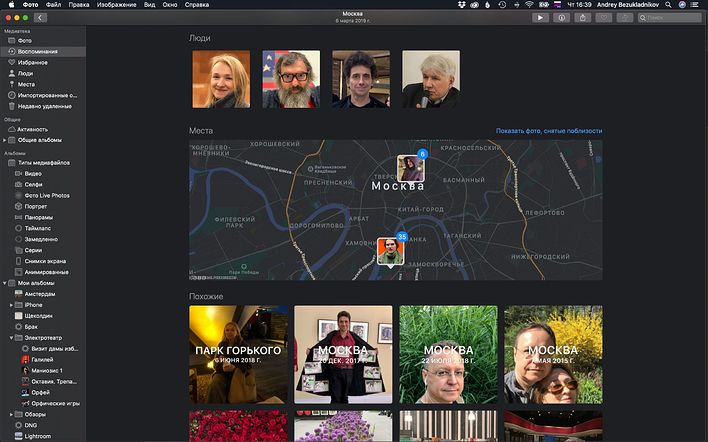
Для вызова воспоминаний кликните по вкладке «Воспоминания» на левой панели окна программы.
Совет: Воспоминанием может стать альбом, сформированный вами самостоятельно. Для этого на вкладке «Мои альбомы» создайте альбом, добавьте в него фотографии и выберите команду «Показать как воспоминание». Альбом преобразится в воспоминание. Доберитесь до низа страницы нового воспоминания и выберите там команду «Добавить в Воспоминания».
Все друзья вместе
Как только в медиатеке оказывается фотография с людьми, «Фото» автоматически распознает их лица и сохраняет в разделе «Люди». Открыв этот раздел в первый раз, вы обнаружите там пока ещё безымянные обложки альбомов с портретами людей. Помогите программе. Назовите альбомы именами изображенных на них людей. При добавлении новых фото в медиатеку, программа будет находить там людей, сопоставлять с ранее названными и раскладывать их по именным альбомам.
В именном альбоме, помимо моментов из жизни героя альбома, вы найдете людей из вашей медиатеки, связанных с ним, карту с пометками мест где вы его снимали, альбомы воспоминаний о событиях с его участием. Правда здорово?
Совет: На основе именных альбомов легко создаются смарт-альбомы, в которых представлены группы людей, например ваша семья. Для создания смарт-альбома наведите курсор на элемент «Мои альбомы», расположенный на боковой панели, кликните по появившемуся значку «+» и выберите «Смарт-альбом» из всплывающего меню. На панели настроек создаваемого смарт-альбома создайте условие для каждого члена семьи: Человек > Включает > Имя, в ниспадающем меню «Подбирать из следующих условий» выберите «Любое».
Безупречный интерфейс
Интерфейс «Фото» прост и интуитивно понятен. Слева на боковой панели расположены разделы медиатеки: «Фото», Воспоминания», «Избранное», «Люди», «Места», «Импортированные объекты», «Недавно удаленные». Элементы верхней панели меняются в контексте от выбранного раздела. Например, если на боковой панели выбран раздел «Фото», то на верхней панели появляются переключатели четырех представлений раздела – «Фото», «Моменты», «Коллекции» и «Годы». В окне «Фото» выводятся все объекты медиатеки в хронологическом порядке; в «Моментах» представлены группы фото и видео, снятые приблизительно в одно время в одном месте; «Коллекции» – это группы моментов, объединенных местом съемки; «Годы» – мозаика, состоящая из микроскопических миниатюр всех объектов медиатеки, сгруппированных по годам. «Годы» – моё любимое представление.
В юности, когда компьютеры были величиной с дом, я не расставался с фотоаппаратом и называл себя «хранителем времени», который должен ежедневно запечатлевать события и явления окружающего мира. Предполагалось, что «хранители времени» существовали всегда с момента открытия фотографии. Если разложить все снимки, запечатленные ими, на гигантской платформе, то из космоса можно будет увидеть само время. Такая вот художественная идея. Наивно! И всё же «Годы» каждый раз возвращают в ту детскую фантазию.
Подсказка: Находясь в окне «Годы», кликните и удерживайте курсор на любом микроскопическом фрагменте мозаики, через пару мгновений фрагмент увеличится до размера нормальной миниатюры, теперь водите зажатым курсором по мозаике и получайте удовольствие, рассматривая всплывающие миниатюры. На нужной миниатюре отпустите курсор, чтобы увидеть полноэкранное изображение.
Управление архивом продумано до мелочей
«Фото» – это полноценная программа для управления цифровым фотоархивом. Здесь имеется всё необходимое для внесения, аннотирования, каталогизации, хранения, извлечения и распространения фото и видео.
Вам придется по вкусу раздел «Мои альбомы», где можно создавать папки, альбомы, смарт-альбомы; добавлять альбомы в папки, эти папки в другие папки и т.д. Каждый может изобрести свою систему каталогизации. Например, папка – это категория, папка, вложенная в неё – подкатегория, альбом или смарт-альбом, помещенный в папку – фотосессия или серия.
Активно использую смарт-альбомы, которые автоматически собирают коллекции фото по заданным критериям. Смарт-альбомы позволяют собирать коллекции фотографий на основе их атрибутов, содержащихся в метаданных (используемая камера, детали экспозиции, местоположение, дата и время), или на основе добавленной вами информации (ключевое слово, лица).
Папки, альбомы и ключевые слова – необходимые атрибуты каталогизации. А что если некогда систематизировать архив? Разработчики «Фото» предусмотрели и такой сценарий. Сильной стороной программы являются технологии машинного обучения, распознавания лиц и объектов, благодаря которым поиск в архиве становится приятным занятием. Например, хочу найти свои амстердамские селфи – пишу в поле поиска «Безукладников Амстердам» и получаю искомое. Программа распознала лицо (о лицах ниже), а Амстердам извлекла из геотега, записанного в файл службой геолокации айфона в момент съемки. Или, например, если указать в окне поиска «Москва май 2016», программа проанализирует метаданные и покажет соответствующие фотографии. Пишем в окне поиска «Кошка», и, с помощью технологии распознавания объектов, находим фото с изображениями кошек. Работает как по волшебству, ключевые слова больше не нужны!
Лайфхак: На самом деле, ключевые слова пригодятся для отбора и сортировки фотографий.
Выявление лучших фотографий и отбраковка худших – непременная стадия рабочего процесса. В «Фото» нет звездных рейтингов, флагов и цветовых меток, привычных для пользователей Aperture или Lightroom. Лучшие фотографии здесь помечаются символом «Избранное». А как пометить худшие для их последующего удаления?
Нет ничего проще. Ведь по сути, все эти звезды, флаги и метки в коммерческих пакетах ни что иное, как видоизмененные ключевые слова. Создайте собственный звездный фильтр в «Менеджере ключевых слов» для оценки качества фото. Например, 5 звезд – шедевр, 4 – прекрасно, 3 – сгодится, 2 – плохо, 1 – никуда не годится.
Давайте сделаем:
1. Выберите в меню «Окно» > «Менеджер ключевых слов»
2. Кликните по кнопке «Правка ключевых слов» в левом нижнем углу окна менеджера. Откроется окно редактора ключевых слов.
3. Нажмите на «+» в левом нижнем углу окна редактора и добавьте вот такое ключевое слово – ★ (скопируйте отсюда). Это будет одна звезда. В эту же строку добавьте клавиатурное сокращение «1», чтобы помечать фото с клавиатуры. Добавьте остальной набор звезд: ★ ★, ★ ★ ★, ★ ★ ★ ★, ★ ★ ★ ★ ★.
4. Закройте окно редактора кнопкой «ОК».
5. Переместите курсором созданные ключевые слова в «Быструю группу».
Ключевые слова, попавшие в быструю группу, становятся элементами фильтра «Показать», который расположен в правом верхнем углу окна программы.
Ну вот, вы только что создали удобный инструмент для сортировки. Вообще-то, я редко пользуюсь всем набором звезд. Удачным фотографиям присваиваю четыре звезды, повторы и дубли помечаю двумя звездами – кандидаты на удаление. Лучшие четырех-звездные фото отмечаю символом «Избранное», чтобы они оказались в одноименном разделе для быстрого доступа с мобильных устройств. Для неудачных кадров создал ключевое слово «Брак» с сокращением «9». Брак удаляю сразу после завершения отбора.
Подсказка: Для добавления ключевого слова, выделите фото или группу фото и кликните по ключевому слову в окне менеджера ключевых слов. Повторный клик отменит добавление. Для добавления ключевых слов с помощью клавиатурных сокращений окно менеджера ключевых слов должно быть открыто.
Ключевые слова, которые мы используем для фильтрации, также могут служить строительными блоками для смарт-альбомов.
Ваши фотографии на карте мира
Метаданные фотографий, снятых на iPhone, содержат информацию о местоположении съемки. Поэтому, открыв раздел «Места» вы увидите карту мира с миниатюрами, указывающими на регионы, где были сделаны ваши снимки. Увеличьте масштаб и вам откроется больше мест, где вы побывали, вплоть до города, района, улицы. Клик по любой миниатюре откроет все фото, снятые в этом месте. Карта мира – ещё один способ для поиска и воспоминаний. Спасибо, Apple!
Всё, что нужно для постобработки
Модуль постобработки в четвертой версии «Фото» имеет все необходимые функции для неразрушающего редактирования, сравнимые по возможностям с коммерческими приложениями. Некоторые функции являются эксклюзивными, например редактор серий Live Photos, или редактор глубины сцены из портретного режима iPhone.
Панель корректирующих инструментов «Фото» напоминает аналогичную панель Lightroom. В настройках света и цвета имеются «смарт-слайдеры», изменяющие изображение одновременно по нескольким параметрам. Чудесная функция, благодаря которой можно буквально за секунду сделать фотографию эффектнее.
Вы найдете здесь и настройки баланса белого с фокусом на нейтральный серый, тон кожи или на цветовую температуру; кривые и уровни; четкость и резкость; кисть для удаления ненужных деталей; ретушь «красных» глаз; снижение шума.
Совет: Возможно, вы заметили кнопку «Авто», которая появляется при наведении курсора на регуляторы «Свет», «Цвет» и «Черно-белый». Если не можете решить, что нужно сделать для улучшения картинки – нажмите на Авто, а «Фото» сделает все возможное для улучшения. Затем можете выполнить точную настройку с помощью ползунков на слайдерах. Нажатая клавиша Option в два раза расширяет шкалу диапазона воздействия слайдера. Попробуйте.
Не стесняйтесь экспериментировать – оригинал изображения останется в целости и сохранности, так как в «Фото» используется технология неразрушающих изменений и всегда можно вернуться к оригиналу.
После того, как вы обработаете одно изображение в серии, вы можете применить эти настройки к последующим кадрам. Не выходя из режима редактирования, скопируйте настройки командой из меню «Изображение» > «Скопировать корректировки» или с помощью клавиатурного сокращения Shift-Command-C, перейдите к следующему кадру и примените скопированные настройки – Shift-Command-V. Для удобства советую включить функцию «Показать миниатюры» – клавиатурное сокращение Option-S.
Apple регулярно выпускает обновления для поддержки RAW-файлов новых камер. К тому же некоторые программы для съемки на iPhone умеют снимать в RAW, например моя любимая немецкая ProCamera.
Подсказка: Если вы снимаете RAW + JPEG, «Фото» сохранит оба кадра, но сделает основным изображением JPEG и пометит его значком «J» в левом верхнем углу миниатюры. Чтобы переключиться на RAW-версию файла, нажмите кнопку «Редактировать» и выберите «Изображение» > «Использовать RAW в качестве оригинала». Когда вы выйдете из режима редактирования, то обратите внимание, что значок «J» сменился значком «R».
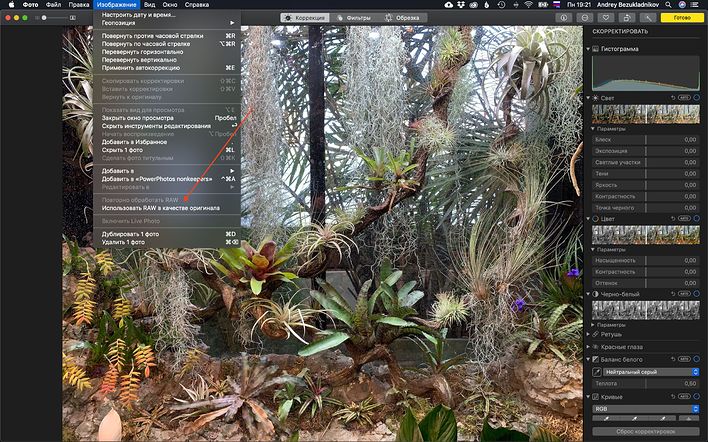
Хотя во многих случаях для улучшения фотографии достаточно применить автокоррекцию, мы не ищем легких путей – подайте нам слои для локальной коррекции, хотим большего разнообразия и гибкости корректирующих настроек и тому подобное. К счастью, «Фото» поддерживает плагины, выпущенные сторонними разработчиками для расширения функциональности программы практически «до бесконечности». Если вы до сих пор платите за подписку на Photoshop, то скорее всего вам не понадобятся другие плагины – выбирайте в меню «Фото» команду «Изображение» > «Редактировать в» > «Adobe Photoshop 2019» и картинка откроется в Фотошопе, а после ваших манипуляций с ней, сохранится под тем же именем в медиатеке «Фото». Благодаря применяемой в «Фото» технологии неразрушающих изменений, всегда сохраняется возможность откатиться к оригиналу.
Если нет Фотошопа, а встроенных функций не достаточно, рекомендую великолепную программу Luminar 3 за 4640 рублей, которая работает как в автономном режиме, так и в качестве плагина «Фото». Luminar 3 интересен инновационной технологией Accent AI, основанной на искусственном интеллекте, когда одним слайдером одновременно производятся десятки настроек, улучшающих фото. Помимо этой волшебной технологии в Luminar имеется полный набор инструментов для профессиональной обработки фотографий – локальная коррекция с помощью масок и кистей, клонирование, фильтры, пресеты, исправление ракурсных искажений и много чего ещё.
Посмотрите пример. Образцом служит бракованный кадр, снятый в RAW с помощью приложения ProCamera для iPhone.
Облачная магия Фото iCloud
IPhone является самой популярной камерой в мире. Потому что это камера, которая всегда с собой, к тому же невероятно удобная. Даже когда работаю с профессиональной камерой, параллельно снимаю на iPhone.
Но что происходит потом? Изображения не могут оставаться на iPhone вечно. Ответ – Фото iCloud. Фото и видео, снятые на iPhone автоматически синхронизируются с облаком Фото iCloud если устройство находится онлайн. Вам даже не нужно об этом думать.
Оригиналы сохраняются в облаке, а на iPhone остаются сильно уменьшенные версии, экономя тем самым память смартфона. Оказавшись в облаке, снимок синхронизируется со всеми устройствами Apple, которые подключены к вашей учетной записи iCloud. Это означает, что у вас есть доступ ко всей вашей библиотеке фотографий, где бы вы ни находились.
Синхронизируются не только изображения, но и неразрушающиеся изменения – начав редактирование фото на iPhone, можно продолжить на iPad, или откатиться к оригиналу на Mac.
Сегодня в моей Медиатеке Фото 55 633 объекта, которые всегда доступны не только на Mac, но и на iPad и iPhone, несмотря на то, что занимают более 500 гигабайт в Фото iCloud. Хитрость в том, что на iPhone и iPad записаны только превью, а оригинал закачивается из облака в тот момент, когда вы увеличиваете изображение, или начинаете его редактировать.
Советую настроить Mac для загрузки оригиналов, чтобы одна копия находилась в облаке, а вторая на диске вашего компьютера. Тогда они будут доступны в автономном режиме для редактирования и атрибуции. После подключения интернета изменения автоматически синхронизируются с Фото iCloud. Удобно! Снять на iPhone, обработать на iPad, атрибутировать на Mac.
Помните, что удаляя изображение на одном устройстве, вы удаляете его со всех устройств вашей учетной записи, включая оригинал.
Подсказка: Чтобы включить функцию «Фото iCloud» на Mac, выберите в меню программы «Фото» > «Настройки» > «iCloud».
Защита и конфеденциальность
Apple заботится о безопасности данных пользователей, поэтому использует сквозное 128-битное шифрование для перемещения изображений между Фото iCloud и устройствами. Фантастически организована технология передачи и хранения файлов – каждый файл разбивается на куски и шифруется. Ключи к шифру и метаданные файла хранятся в учетной записи пользователя iCloud, а зашифрованные фрагменты файла, очищенные от какой-либо информации, идентифицирующей пользователя, хранятся на сторонних серверах, типа Amazon S3 или Microsoft Azure. По утверждению Apple все функции распознавания лиц, сцен и объектов полностью выполняются на вашем устройстве.
Просто поделитесь с друзьями
После рассказа о конфиденциальности, самое время рассказать об Общих альбомах «Фото». Мы привыкли делиться фотографиями в социальных сетях, не задумываясь о том, что информация, скрытая в метаданных наших снимков, становится достоянием хозяев социальных сетей. Благодаря этой информации они много чего о нас знают и могут использовать как угодно. В первую очередь, конечно, для коммерции. Короче, Цукерберг всё про нас знает. А нам оно надо?
Если хотите поделиться впечатлениями, например, из заграничной командировки, чтобы никто не мог использовать ваши приватные данные, создайте в «Фото» общий альбом, добавьте в него лучшие фотографии из поездки и пригласите друзей. Если друзья являются пользователями «Фото», то ваш общий альбом появится на вкладке «Общий доступ» приложения «Фото» на всех их устройствах, и, если вы разрешите, то они смогут добавлять в ваш альбом свои фотографии, которые будут видны вам. Если у друзей нет «Фото», то отправьте им специальную ссылку для просмотра вашего альбома в виде веб-сайта. Для примера посмотрите мои фотографии с премьеры оперы Галилей в Электротеатре Станиславский.
Цена Фото iCloud
Имейте в виду, что само приложение «Фото» абсолютно бесплатно и регулярно улучшается. На сегодняшний день это уже четвертая версия программы, которая по возможностям приблизилась к Aperture. Если вы не собираетесь синхронизировать фото и видео между всеми гаджетами, а намерены хранить их на жестком диске компьютера, то вам не понадобится Фото iCloud, подключаться к нему необязательно. Однако настоящая мощь «Фото» проявляется только в сочетании с облаком. А это уже небесплатно. Вернее так – бесплатно предоставляется только 5 Гб, если требуется больше, то придется платить.
Apple предлагает три тарифных плана iCloud:
50 ГБ: 59 рублей в месяц
200 ГБ: 149 рублей в месяц
2 ТБ: 599 рублей в месяц
iCloud состоит из трех частей: Фото iCloud для фото и видео; iCloud Drive для файлов и документов, созданных в приложениях, поддерживающих iCloud; резервные копии iOS-устройств.
Подписался на 2 Тб, которых, надеюсь, хватит на ближайшие три года, а если выкроить время и «зачистить» медиатеку от дублей и неудачных снимков, то и на все пять. А дальше будет видно.
Увы, это не единственные мои расходы на бэкап. Есть огромный архив рабочих фотографий на трех 4-терабайтных внешних дисках, управляемый посредством Adobe Lightroom, за которую я плачу 773 рубля в месяц. Для резервной копии самых ценных фотографий из рабочего архива, а это порядка полутора терабайт, покупаю 2 терабайта в облаке Google One за 599 рублей в месяц. Дополнительно создаю бэкапы всех дисков, в том числе и Медиатеки Фото, в облаке Backblaze, предоставляющем безлимитное хранилище за 60 $ в год. Фотографы, хотя бы раз потерявшие фотоархив в результате поломки диска или кражи, поймут мою паранойю. А тем, кому до сих пор везло, не устаю напоминать закон Мерфи: «Если какая-нибудь неприятность может произойти – она обязательно произойдёт».
Подведём итог: «Фото» – современная, бесплатная, мощная система управления цифровым фото-видео архивом с встроенным модулем постобработки фотоизображений и возможностью подключения плагинов от независимых разработчиков. Все функции программы описаны в подробном Руководстве пользователя.
Нужен компьютер помощнее
Я уже упоминал выше, что «Фото» – ресурсоёмкое приложение, особенно если Медиатека занимает сотни гигабайт. Один из симптомов того, что компьютеру не хватает мощности является «радужное колесо смерти» (Spinning Wait Cursor) – такой милый вращающийся разноцветный кружок, возникающий на месте курсора, когда программа зависает. Иногда он появляется на несколько секунд, и в это время программа бездействует, а иногда приходится аварийно её завершать. На MacBook Pro 2016 c Intel Core i7 (2,6 GHz), 16 Гб оперативной памяти, 2 Гб графическим процессором и 256 Гб накопителем SSD, о котором я писал полтора года назад, при скроллинге десятков тысяч миниатюр в окне «Фото», колесо смерти возникало через каждые два-три экрана и программа замирала на две-три секунды. Не смертельно, но всё же. В основном лаги возникали потому, что Медиатека хранилась на внешнем USB-диске, так как на быстрый внутренний 256 Гб SSD-накопитель она попросту не умещалась. Секунды складываются в минуты, а минуты в часы потерянного времени.
Вообще-то, во избежании лагов Медиатеку Фото можно было поместить и на внутренний SSD-накопитель. В настройках Фото iCloud есть опция «Оптимизировать хранилище Mac». Если место на на накопителе заканчивается, то фото и видео с высоким разрешением автоматически подменяются уменьшенными версиями, а оригиналы остаются в облаке. Мне такой сценарий не подходит – хочу, чтобы оригиналы были доступны офлайн.
Эх, вот бы новый Mac помощнее с бóльшим объемом памяти и накопителя.
MacBook Pro 2018 – то, что нужно!
В 2018 году Apple выпустили новое поколение MacBook Pro и вернули в российский Apple Store возможность «конфигурации под заказ». Выбираете нужные модули на сайте магазина, Apple соберет ваш компьютер в течение двух недель и пришлет с DHL прямо домой.
Сколько стоит?
MacBook Pro 2018 15″ в стандартной конфигурации имеет:
- 6‑ядерный процессор Intel Core i7 восьмого поколения с тактовой частотой 2,6 ГГц (ускорение Turbo Boost до 4,3 ГГц)
- Дисплей Retina с технологией True Tone
- Touch Bar и Touch ID
- Графический процессор Radeon Pro 560X с 4 ГБ памяти GDDR5
- 16 ГБ памяти DDR4 2400 МГц
- SSD‑накопитель ёмкостью 512 ГБ
Цена: 241 007 pyб.
В максимальной конфигурации под заказ:
- 6‑ядерный процессор Intel Core i9 восьмого поколения с тактовой частотой 2,9 ГГц (ускорение Turbo Boost до 4,8 ГГц)
- Дисплей Retina с технологией True Tone
- Touch Bar и Touch ID
- Графический процессор Radeon Pro Vega 20 с 4 ГБ памяти HBM2
- 32 ГБ памяти DDR4 2400 МГц
Цена: 554 243 руб.
Некоторые обозреватели шутят: «Да, это потрясающий ноутбук, и да, вы можете купить автомобиль за меньшие деньги».
А что делать? Помню свой первый Nikon F3, на который копил два года, а потом ездил за ним из Перми в Донецк, чтобы купить у знакомого фотографа. Ох, и давно это было. Несмотря на то, что потратил все деньги, я ни на секунду не пожалел об этом. Работа есть работа и у профессионала должны быть лучшие инструменты для её выполнения.
Посчитал, что для моих задач подойдет такая конфигурация:
- 6‑ядерный процессор Intel Core i9 восьмого поколения с тактовой частотой 2,9 ГГц (ускорение Turbo Boost до 4,8 ГГц)
- Дисплей Retina с технологией True Tone
- Touch Bar и Touch ID
- Графический процессор Radeon Pro 560X с 4 ГБ памяти GDDR5
- 32 ГБ памяти DDR4 2400 МГц
- SSD‑накопитель ёмкостью 2 ТБ
Цена: 379 319 руб.
Что нового?
Дизайн MacBook Pro 2018 точно такой же, как и у MacBook Pro 2016 года, о котором я писал в обзоре «MacBook Pro с Touch Bar – маленький и мускулистый».
Кардинально повысилась производительность, обеспечиваемая мощным процессором Intel Core i9 нового 8-го поколения. Помимо процессора обновлены: экран, получивший технологию True Tone, SSD-накопитель, увеличивший скорость чтения до 3,2 Гб в секунду, оперативная память и клавиатура. Владельцы моделей 2016 года знают, что у клавиатуры иногда залипали клавиши из-за пыли. Приходилось продувать их сжатым воздухом. Теперь не залипают.
Яркий, сочный 15-дюймовый экран Retina с разрешением 2880x1800 теперь поддерживает технологию Apple True Tone, дебют которой состоялся в 2016 году вместе с выпуском iPad Pro. MacBook Pro 2018 стал первым ноутбуком Apple, в котором реализована эта технология. True Tone автоматически регулирует цветовую температуру и яркость экрана, в зависимости от окружающего освещения. Это похоже на лист белой бумаги, окрашивающийся в тона отраженного света.
Благодаря True Tone снижается нагрузка на глаза, вызываемая разницей цветовых температур между монитором и внешними освещением. Полезно для веб-серфинга или длительной работы с текстом. Однако для цветокоррекции рекомендую отключить True Tone. Цветовая температура дисплея для цветокоррекции должна соответствовать 6500К (D65) с гаммой 2.2, независимо от окружающего освещения. Это стандарт. Допускается только изменение яркости.
Технологию True Tone можно использовать с внешними дисплеями (Apple Thunderbolt Display, LG UltraFine 5K, LG UltraFine 4K), подключенными к ноутбуку с открытой крышкой.
Для подключения периферийных устройств накорпусе слева и справа расположены по два одинаковых порта Thunderbolt 3 (USB-C) со скоростью информационного обмена до 40 Гбит в сек. Помню, когда в Apple отказались от традиционных разъемов на корпусе MacBook Pro 2016 в пользу Thunderbolt 3, компанию жестоко критиковали со всех сторон за то, что, по мнению критиков, компьютер становится менее функциональным. Теперь критики успокоились, ведь за два с половиной года предприниматели наводнили рынок бесконечным разнообразием приспособлений для Thunderbolt 3 от внешних сверхмощных видеокарт и накопителей до всевозможных адаптеров. Вот, кстати, один из них – адаптер на все случаи жизни:

Тесты
Испытал новый компьютер с помощью специализированных программ Geekbench, Cinabench, Disk Speed Test и убедился, что это самый производительный MacBook Pro на сегодняшний день.
Тест SSD-накопителя
Для сравнения SSD-накопителей MacBook Pro 2018 и MacBook Pro 2016 воспользовался специализированной утилитой BlackMagic Disk Speed для тестирования скорости чтения и записи файлов.
Скриншоты показывают ощутимую разницу в скорости записи, возросшую почти в два раза, скорость чтения тоже увеличилась, правда не так кардинально. Левая часть таблицы на скриншотах демонстрирует поддерживаемые накопителем видео форматы, правая – скорость записи и чтения. Накопитель нового ноутбука поддерживает все известные на сегодня видеоформаты!
Тест Adobe Photoshop CС
Тест, измеряющий производительность компьютера при обработке цифровых фото. Во время теста происходит пакетная обработка 25 RAW-файлов (вес каждого файла— 19 МБ). Файл открывается в 8-битном формате, далее с ним последовательно проделываются следующие действия:
- изменяется глубина цвета с 8 на 16 бит на канал;
- накладывается фильтр Smart Sharpen (адаптивной резкости);
- накладывается фильтр Shake Reduction (устранение дрожания рук при съемке);
- накладывается фильтр шумоподавления (Reduce Noise);
- накладывается фильтр коррекции объектива (Lens Correction);
- изменяется глубина цвета с 16 на 8 бит на канал;
- фотография сохраняется в TIF-формате;
Фильтры Smart Sharpen и Shake Reduction сильно нагружают процессор.
Результат теста – время, затраченное на пакетную обработку 25 фотографий.
| MacBook Pro 2018 | 8 минут 45 секунд |
|---|---|
| MacBook Pro 2016 | 12 минут 28 секунд |
И все же профессиональное тестирование следует доверять специалистам, коим не являюсь. Коллеги из IT-издания IXBT, разработали уникальную методику тестирования производительности компьютеров и опубликовали на своем сайте подробный аналитический обзор MacBook Pro 2018, советую почитать, там много интересного.
От работы на Mac, собранном под свои задачи, получаешь истинное удовольствие. «Радужное колесо смерти» больше не появляется. Lightroom, Photoshop, «Фото», Safari и Chrome с кучей открытых вкладок, iTunes, Pages, еще несколько специализированных программ для веб-дизайна запущены одновременно и не выказывают ни малейшего признака замедления. «Мгновенный» – вот точное ключевое слово, описывающее мощь MacBook Pro 2018. Подсоединил к нему внешний 27-дюймовый Apple Thunderbolt дисплей. Работать на двух экранах одновременно намного эффективнее, чем на одном. Например, в Lightroom на экране ноутбука находится окно с миниатюрами, а на большом внешнем экране – редактируемая картинка. Кстати, MacBook Pro 2018 поддерживает подключение одновременно двух 4К дисплеев.
Конечно, только ради «Фото» я бы не стал обновлять компьютер, ведь это программа для дома, а не для заработка. А вот если вы творческий профессионал, использующий технику Apple для работы по 10–12 часов в сутки, как я, то MacBook Pro 2018 сделает вас сильнее.